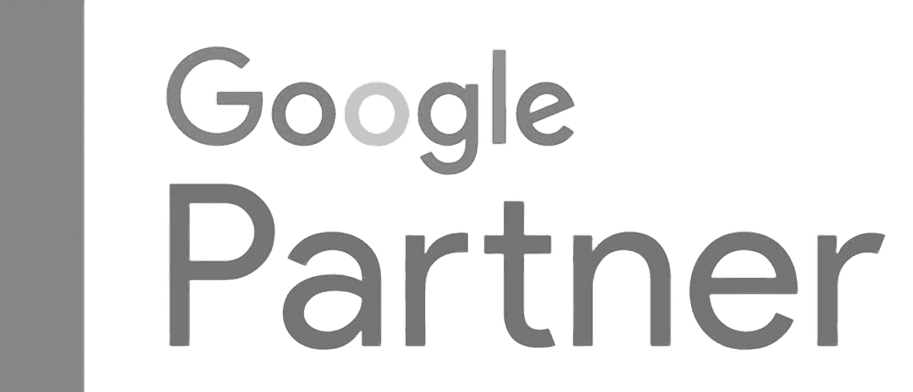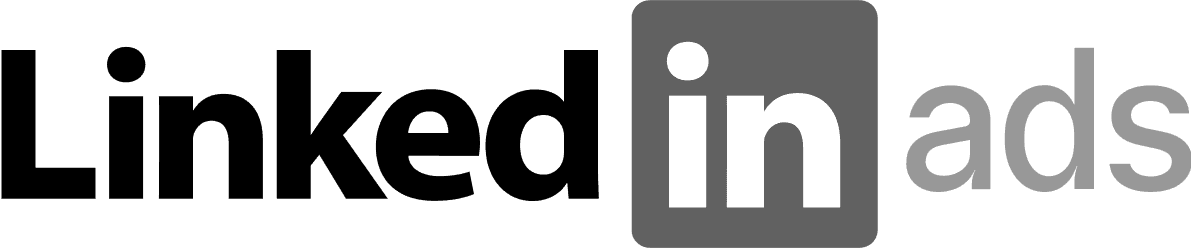Looker Studio: Guía para generar Dashboard y maximizar tus campañas SEM
28 abr 2024
SEM
Como ya sabrás, hace un tiempo, nos despedimos de Google Data Studio para acoger a Looker Studio, su evolución ofrecida gratuitamente por Google. Esta herramienta, superior a su predecesora, es invaluable tanto para el análisis de marketing como para la gestión de datos empresariales, siendo una pieza clave en la gestión y optimización de campañas SEM.
¿Te suena el nuevo Looker Studio?
Aquí te presentamos un manual completo que te guiará, paso a paso, en el uso de Looker Studio, permitiéndote aprovechar al máximo sus capacidades de forma autónoma.
¿Qué es Looker Studio?
Looker Studio es una herramienta gratuita ofrecida por Google que facilita la visualización de datos a través de una amplia gama de gráficas personalizables, empleando conectores de datos para integrar y presentar información de manera gráfica.
¿Para qué sirve Looker Studio?
En la era digital, la eficacia del marketing en buscadores (SEM) puede marcar la diferencia entre el éxito y el estancamiento. La clave para destacar reside no solo en ejecutar campañas, sino en analizar su rendimiento para optimizar continuamente. Aquí es donde Google Looker Studio se convierte en un aliado indispensable.
Looker Studio facilita la visualización clara y sencilla de datos, permitiendo importar métricas y dimensiones a través de sus conectores desde diversas fuentes, como hojas de Excel, bases de datos y herramientas de Google como Analytics y Search Console. Esta representación gráfica otorga un mayor control sobre los datos clave, agilizando el proceso de toma de decisiones complejas con la configuración adecuada del dashboard.
¿Cómo funciona Looker Studio y por qué implementarlo para tus campañas de SEM?
Looker Studio es como tu asistente personal para datos, reuniendo todo en un lugar fácil de manejar. Piénsalo como un punto de encuentro para todas esas cifras y estadísticas de diferentes fuentes, facilitando su comprensión y comparación.
Es ideal para armar informes sin complicaciones, aunque si tu negocio ya es bastante grande, quizás necesites algo aún más potente.
El análisis detallado de las campañas SEM permite identificar qué funciona, qué no, y cómo ajustar las estrategias para mejorar el ROI. Google Looker Studio ofrece dashboards personalizables que brindan insights valiosos sobre el comportamiento del usuario, la eficiencia de las palabras clave, y el rendimiento de la publicidad pagada.
👉 Quizás te interese: Google Tag Manager, Guía básica de configuración
Ventajas e inconvenientes de Looker Studio
Basándome en mi experiencia, puedo destacar lo siguiente sobre Looker Studio:
Ventajas:
Intuitiva y fácil de aprender: Su interfaz es bastante amigable y la vasta comunidad en línea hacen de Looker Studio una herramienta accesible para los usuarios.
Variedad de conectores: Ofrece una amplia selección de conectores, tanto gratuitos como de pago, simplificando la integración de datos de diversas fuentes.
Desventajas:
Rendimiento lento con grandes volúmenes de datos: Puede experimentar lentitud al manejar grandes conjuntos de datos o al utilizar múltiples conectores.
Limitaciones en el diseño y en el cruce de datos: La funcionalidad de diseño es básica, y el manejo avanzado de cruce de datos requiere conocimientos técnicos especializados.
Manual de Looker Studio
Looker Studio se distingue por su facilidad de uso, aunque comprender su terminología técnica es esencial. Se sustenta en tres pilares fundamentales: los datos, que se extraen y visualizan en el dashboard; los conectores, que actúan como puentes entre los datos y su representación gráfica, permitiendo manipulaciones avanzadas; y la visualización, que se refiere a cómo se presentan los datos mediante gráficas personalizables. Este conjunto de características facilita una interpretación clara y ajustable de la información relevante.
👉 ¡No te pierdas! Análisis de rentabilidad de los canales de marketing
1. Datos en Looker Studio
En Looker Studio, los datos para informes se obtienen de diversas fuentes mediante conectores. Estos datos no solo pueden combinarse, segmentarse o filtrarse para crear nuevas fuentes, sino que también permiten la generación de nuevos datos a través de funciones y operaciones integradas en la herramienta, ampliando las posibilidades de análisis y personalización de la información presentada.
Fuentes de datos en Looker Studio
Las fuentes de datos son esenciales para recopilar la información que posteriormente se visualiza en los informes.
Combinar fuentes de datos en Looker Studio
Looker Studio permite integrar y analizar información de diversas fuentes, siempre que exista al menos un elemento común entre ellas para enlazar los datos.
Campos personalizados
Los campos personalizados se crean utilizando la información existente de las fuentes de datos o su combinación. Crearlos a nivel de la fuente de datos permite su uso a lo largo de todo el informe, mientras que si se generan para una sección específica, su aplicación se limitará exclusivamente a esa sección.
Filtros de las fuentes de datos
Los filtros son herramientas que facilitan la selección o el descarte de información específica según criterios preestablecidos.
Control de datos
La herramienta ofrece una variedad de funciones y operaciones avanzadas para un manejo más flexible de la información, permitiéndote filtrar y organizar los datos de manera eficaz. Estas opciones avanzadas están disponibles en la sección de controles de la herramienta.
2. Conectores de Looker Studio
Dentro de la plataforma encontrarás extensa biblioteca de conectores (incluyendo aproximadamente 850 oficiales y de partners), además de varios no oficiales disponibles a través de la comunidad de usuarios.
Tipos de conectores
Existen 3 tipos de conectores que podemos encontrarnos a la hora de crear informes con Looker Studio.
Conectores oficiales de Google para Looker Studio
Estos conectores son desarrollados y mantenidos por Google. Aunque no son numerosos, resultan muy valiosos debido a que permiten la conexión con una serie de herramientas interesantes, incluyendo opciones para bases de datos.
Conectores oficiales de Partners para Looker Studio
Estos conectores son diseñados y gestionados por empresas ajenas a Google. Para integrarlos, es necesario cumplir con ciertos requisitos y solicitar su aprobación oficial.
Conectores de la comunidad para Looker Studio (no oficiales)
Aunque no estén oficializados por Google como partners, estos conectores, disponibles en plataformas como GitHub, ofrecen funcionalidades útiles.
Google advierte sobre posibles riesgos al usar estos conectores comunitarios, pero entre ellos se encuentran opciones valiosas como el conector no oficial de Asana, ampliando así las posibilidades de integración y análisis de datos.
Principales conectores de Looker Studio
Hay numerosos conectores disponibles en Looker Studio, pero tres tipos destacan por su utilidad y funcionalidad.
Bases de datos: conectarte directamente a tu base de datos te permite mayor flexibilidad y sacar mejores datos al cruzarlos con tus herramientas de marketing.
Extracto de datos: te permite reducir el número de datos que extraemos cuando nos conectamos a una fuente de datos. Es bastante útil para acelerar el funcionamiento de Looker Studio.
Conector a conectores: existen herramientas que son conectores externos y que hacen de intermediarios entre diferentes herramientas y Looker Studio, como puede ser el caso de supermetrics o integromat.
Aprende a desarrollar tu propio conector para Looker Studio
Para iniciar el desarrollo y publicación de tu propio conector en Looker Studio, la documentación oficial es el punto de partida recomendado. Ahí encontrarás todos los detalles necesarios. Sin embargo, si tu interés principal es aprender sobre la creación de conectores, existe una guía o curso específico que explica el proceso detalladamente y de manera comprensible.
3. Visualización de datos en Looker Studio
Hasta ahora hemos hablado de cómo Google maneja y accede a los datos, pero aún no hemos explorado cómo los visualiza.
¡Te lo contamos a continuación!
Gráficos oficiales de Looker Studio
De manera predeterminada, Google facilita distintos tipos de tablas y gráficos que permiten mostrar los datos recogidos de forma visual y organizada, abarcando una amplia gama de opciones para adaptarse a diferentes necesidades de análisis y presentación de información, que son:
Tablas
Cuadros de resultados
Series temporales
Barras
Circular
Google maps
Mapas geográficos
Líneas
Áreas
Dispersión
Tabla dinámica
Bala
Gráficos de rectángulos
Sankey
Indicadores
Cascada
Visualizaciones comunitarias
Las visualizaciones comunitarias son gráficos innovadores desarrollados por usuarios de Looker Studio, ofreciendo formas alternativas y creativas de mostrar los datos dentro de la plataforma.
¿Cómo crear visualizaciones de gráficos en Looker Studio?
Para crear y publicar visualizaciones en Looker Studio, Google ofrece una documentación oficial específica, similar a la de los conectores. Si tu interés se centra más en aprender el proceso de creación, existe una guía o tutorial separado enfocado en la visualización de datos que proporciona instrucciones detalladas de manera directa.
Aprende a usar Looker Studio: 9 CLAVES
Ahora que ya hemos repasado todo y entendido para qué sirve cada elemento. Es hora de dar el siguiente paso y crear nuestro primer informe en Looker Studio, usando algunos datos sencillos para empezar a experimentar.
1. Crea un nuevo documento
Este paso es muy sencillo. Solo tenemos que acceder con nuestra cuenta de Google a la página de Google Looker Studio. Desde esta misma página encontraremos la opción de crear un informe vacío o en el botón de Crear.
También veremos una serie de plantillas predeterminadas desde las cuales podemos partir o replicar.
2. Conecta a una nueva fuente de datos
Al abrir nuestro informe recién creado, se nos presentará automáticamente la opción de conectarlo a una fuente de datos.
Como ejemplo, para este caso selecciono Google Analytics, donde hay que confirmar la cuenta, la propiedad y la vista de la cual queremos extraer los datos, y después pulsar sobre el botón Añadir. Tras esto veremos un pop-up que no aporta demasiado, pulsamos sobre el botón Añadir al informe.
A continuación veremos en el informe una tabla con algunos datos extraídos de Google Analytics.
De esta manera conseguiremos tener nuestra primera fuente de datos creada con una gráfica por defecto que podremos mover, cortar, pegar, editar, etc.
No obstante, existen otras formas de crear nuestras fuentes de datos.
Crear fuente de datos desde un gráfico
Una vez que el informe esté listo, podrás cambiar la fuente de datos de un gráfico específico. Simplemente ve a la pestaña de Configuración, haz clic en el nombre de la fuente de datos actual para ver más opciones, y selecciona "Añadir datos" al final del menú. Esto te permitirá crear y conectar una nueva fuente de datos al gráfico deseado.
Crear fuente de datos desde el informe
También desde el propio informe de Looker Studio tenemos accesos directos para crear nuevas fuentes de datos.
Una es desde el botón de Añadir datos.
La otra opción es desde el menú principal, en Recursos pulsando sobre Gestionar las fuentes de datos añadidas.
Se nos ofrecerá la opción de hacer clic en el botón "Añadir nueva fuente de datos", ubicado al final de la lista de fuentes de datos ya incluidas. Asimismo, este panel nos permitirá modificar o eliminar las fuentes de datos existentes. Es crucial eliminar las fuentes de datos que no estemos utilizando para optimizar el rendimiento de nuestro informe.
3. Configuración
Exploraremos el método para interactuar de manera individual con los datos en nuestra tabla recién formada. Esto implica seleccionar nuestra tabla y luego proceder a utilizar la pestaña de configuración, la cual encontraremos en el menú situado a la derecha de la pantalla.
Agregar o quitar campos
Para incluir o eliminar campos en el informe, simplemente debemos dirigirnos a la sección de dimensiones o métricas, hacer clic en "añadir dimensión" o "añadir métrica" y escoger la alternativa deseada. Además, contamos con una herramienta de búsqueda que nos asiste en la elaboración de nuestro informe.
Aunque podemos también arrastrar desde la columna de más a la derecha directamente con el ratón.
Para sustituir un campo existente por otro, podemos hacer clic en el campo que deseamos cambiar y seleccionar uno nuevo para reemplazarlo, o bien arrastrar el nuevo campo directamente sobre el antiguo. Si necesitamos quitar un dato de la gráfica, simplemente debemos hacer clic en la "X" situada en el lado derecho del campo en cuestión.
Crear campos personalizados
¿Quieres ir al siguiente nivel? Pues ahora vamos a ver algo más interesante.
Ya sabemos mostrar los datos que nos pasa el conector, pero ¿y si necesito crear un campo nuevo?
¿Y si necesito generar una nueva dimensión o métrica que se calcule a partir de los datos que ya tengo?
Si necesitas generar una nueva dimensión o métrica basada en los datos actuales, puedes hacerlo tanto a nivel de la fuente de datos como directamente en la gráfica.
Al crearla en la fuente de datos, la nueva dimensión o métrica estará disponible para su uso en múltiples gráficas. Para ello, necesitas editar la fuente de datos yendo a Recursos -> Gestionar las fuentes de datos añadidas y seleccionar la fuente a editar.
También puedes editar directamente desde la gráfica, haciendo clic en el icono de lápiz de la fuente de datos. Crear la dimensión o métrica a nivel de gráfica limitará su uso exclusivamente a esa gráfica.
En cualquiera de los casos llegaremos a una pantalla con todos los campos en modo listado, debemos pulsar sobre Añadir un campo.
En la pantalla de creación de campos, deberás introducir el nombre y la fórmula que deseas ejecutar para el nuevo campo. Si la información introducida es correcta, aparecerá un indicador de verificación en color verde en la parte inferior, lo cual te permitirá guardar el nuevo campo.
Para llegar a esta pantalla y establecer un campo exclusivamente para una gráfica específica, simplemente debes elegir la opción de añadir dimensión o añadir métrica y luego hacer clic en "Crear campo".
Agregar filtro de datos
Si queremos crear un nuevo filtro de datos, podemos proceder de dos maneras: mediante la opción Recursos -> Administrar filtros, o directamente desde tu gráfica. En este último caso, desplazándote por la columna de Configuración, hallarás la opción de "Añadir un filtro".
El primer paso para crear un filtro es asignarle un nombre que permita identificarlo fácilmente. Luego, procederemos a establecer las reglas básicas de inclusión o exclusión de datos, basándonos en los campos disponibles.
Dentro de la configuración del filtro, es posible aplicar diversas reglas, ya sean incluyentes o condicionales. Por ejemplo:
Si deseas mostrar únicamente las URLs que contengan tanto la palabra "blog" como "tienda", debes configurar el filtro para que incluya URLs con ambas palabras. Sólo se mostrarán aquellas URLs que cumplan con esta condición específica.
Por otro lado, si tu objetivo es mostrar las URLs que contengan la palabra "blog" o "tienda", el filtro se debe configurar para que acepte URLs con cualquiera de estas palabras. En este caso, se mostrarán todas las URLs que contengan al menos una de las dos palabras mencionadas.
Fechas de datos
Para configurar qué datos tomamos en función de las fechas, debemos irnos a la sección de Período predeterminado.
Al optar por el período automático, los datos se mostrarán automáticamente correspondientes a los últimos 28 días, o según el rango seleccionado a través de un selector de fechas si se ha integrado uno en el panel de control (dashboard). En cambio, si se elige la opción de Personalizado, las fechas seleccionadas serán fijas.
Sin embargo, existe la posibilidad de configurarlas para que sean dinámicas, basándose en reglas específicas. Por ejemplo, puedes configurarlo para mostrar datos del mes pasado, del año en curso, de los últimos 7 días, o de un período específico ajustado mediante la adición o sustracción de días, meses o años. Además, tendrás la opción de elegir un período comparativo desde el menú desplegable disponible al final.
Ordenación de resultados
En general, en todas las gráficas se dispone de una funcionalidad para ordenar los resultados, permitiendo establecer un orden primario y otro secundario.
Esta capacidad de ordenación se aplica tanto a las métricas como a las dimensiones, brindando flexibilidad para organizar los datos de acuerdo con las necesidades específicas del análisis.
Otras opciones
Dependiendo del tipo de gráfica seleccionada para el dashboard, se nos presentarán distintas opciones adicionales que podemos aprovechar para enriquecer nuestra visualización de datos.
Entre estas opciones se incluye la posibilidad de agregar una fila que resuma los datos mostrados, incorporar métricas opcionales, y añadir controles deslizantes para las métricas, entre otras funcionalidades.
Estas herramientas adicionales ofrecen una mayor flexibilidad y personalización en la presentación y análisis de los datos dentro de nuestro dashboard.
4. Personaliza el estilo de la página
A través de la opción de "Tema y diseño", es posible alterar la apariencia visual de la página de tu dashboard. Tienes la posibilidad de escoger entre varios diseños predefinidos accesibles desde la pestaña de "Tema", o bien, personalizar la apariencia a tu gusto mediante la sección de "Diseño".
Esto permite una amplia gama de personalización, desde la selección de colores hasta el estilo de los elementos gráficos, para que el aspecto final se ajuste a tus preferencias o a la identidad visual de tu proyecto.
5. Gráficos
Ahora que hemos cubierto las bases sobre la personalización del diseño del dashboard y el manejo de los datos, es momento de adentrarnos en el estudio de los gráficos.
Los gráficos son herramientas poderosas para visualizar y comprender los datos de manera más efectiva. Veremos cómo seleccionar el tipo de gráfico adecuado para tus datos, cómo ajustar sus configuraciones para mejorar la interpretación de la información ¡Esto es clave para maximizar el potencial de tu dashboard con Looker Studio!
Cambiar gráfico
Para cambiar el gráfico que ya tenemos insertado, debemos pulsar sobre este y desplegar la primera fila de la sección de la derecha.
Esta sección nos mostrará los gráficos por defecto de Looker Studio y podremos presentar los datos por uno de estos gráficos. Cabe tener en cuenta que las visualizaciones de datos no se pueden modificar por otras gráficas, deben crearse.
Insertar nuevo gráfico
Para añadir un nuevo gráfico en Looker Studio, tenemos dos opciones principales:
“Añadir un gráfico” para seleccionar una de las visualizaciones estándar disponibles.
Podemos optar por el botón adyacente para explorar y elegir visualizaciones de datos desarrolladas por la comunidad. Esta segunda opción nos permite acceder a una gama más amplia y posiblemente más específica de tipos de gráficos, enriqueciendo así las posibilidades de análisis y presentación de datos en nuestro dashboard.
Estilos de los gráficos
Al insertar cualquier tipo de gráfico en Looker Studio, se nos abrirá la posibilidad de modificar algunas opciones de diseño específicas para ese gráfico. Aunque las opciones de diseño no son extremadamente avanzadas, ofrecen funcionalidades básicas esenciales que permiten personalizar la apariencia del gráfico.
Estas incluyen ajustes en el tamaño y el tipo de las fuentes, la paleta de colores, la presencia de bordes y sombreados, así como la forma en que se presentan los datos comparativos, incluyendo la decisión de mostrar o no todos los datos comparativos.
Para personalizar estos aspectos del estilo, simplemente debemos seleccionar el gráfico que deseamos modificar y, en el panel derecho, hacer clic en la opción de "Estilo". Esto nos permitirá jugar con estas configuraciones y adaptar el gráfico a nuestras necesidades y preferencias visuales, mejorando así la legibilidad y la estética general del dashboard.
6. Controles de datos
Para agregar un control de datos que facilite la interacción con el dashboard a nivel de informe, necesitamos hacer clic en "Añadir un control". Este proceso insertará un elemento de control en el informe, lo que permite a los usuarios del dashboard filtrar y ajustar los datos mostrados en las distintas visualizaciones de manera más dinámica y personalizada.
Los controles pueden ser de diferentes tipos, como selectores de fecha, listas desplegables para seleccionar dimensiones o métricas específicas, entre otros, mejorando significativamente la experiencia del usuario al interactuar con el dashboard.
Es decir, si metemos un control de datos de Analytics, podemos alternar todos los informes entre las cuentas de Analytics a las que tengamos acceso y trabajar con un único informe.
7. Combinar fuentes
La funcionalidad de combinación de fuentes es un aspecto crucial y avanzado en la manipulación de datos dentro de Looker Studio, permitiéndote entrelazar información de diferentes fuentes de datos para su visualización conjunta en una sola gráfica.
Para que esta combinación sea posible, es imprescindible que exista al menos un campo en común entre las fuentes de datos que se desean cruzar, actuando este campo como un punto de enlace para sincronizar los datos de ambas fuentes.
Para realizar una combinación de datos, puedes acceder a esta funcionalidad a través de "Recursos -> Gestionar combinaciones", o directamente desde un gráfico específico, seleccionando en "Configuración -> Combinar datos".
Esta opción abre un abanico de posibilidades analíticas, ya que permite integrar y analizar datos de distintas procedencias en un único punto de vista, facilitando un análisis más rico y detallado.
Es un tema bastante delicado y complejo, por lo que es bueno echarle un ojo a lo que dice Google de esta funcionalidad.
8. Elementos a nivel de informe
Para posicionar un elemento de manera que se muestre automáticamente en todas las páginas del informe en Looker Studio, simplemente debemos hacer clic derecho sobre el elemento en cuestión y seleccionar la opción "Pasar al nivel del informe".
Este procedimiento asegura que el elemento seleccionado, ya sea un control de datos, un texto, una imagen, o cualquier otro objeto de diseño, se mantenga visible y constante en todas las secciones del informe, proporcionando así una experiencia de visualización coherente y unificada para todos los usuarios que interactúen con el dashboard.
10. Agregar una nueva página
Al hacer clic en el contador de páginas, se abrirá el menú de gestión de páginas, desde el cual podrás añadir una nueva página o sección a tu informe en Looker Studio.
Este menú proporciona una forma fácil y rápida de organizar o expandir tu informe, permitiéndote segmentar la información en diferentes secciones para una mejor navegación y comprensión de los datos presentados.
Plantillas de Looker Studio
Actualmente, hay disponibles miles de plantillas en línea para Looker Studio. La mayoría de estas plantillas son gratuitas, aunque también hay opciones de plantillas personalizadas de alta calidad que solo están disponibles mediante pago.
La galería de Looker Studio es un buen punto de partida para buscar plantillas que se ajusten a tus necesidades, ofreciendo una amplia variedad de opciones que puedes aprovechar directamente.
Además, las páginas web Bymarketers.co y Sheetsformarketers.com son recursos útiles para encontrar informes más avanzados y específicos para ciertas necesidades de marketing y análisis de datos.
Si, después de explorar estas opciones, todavía no encuentras una plantilla que cumpla con tus requisitos, realizar una búsqueda en Google puede revelar una gran cantidad de templates de Looker Studio disponibles. Muchos de estos templates están acompañados de publicaciones que explican cómo funcionan, lo cual es especialmente útil si son complejos.
Para aquellos momentos en los que Google no ofrezca resultados satisfactorios o simplemente necesites algo de inspiración, puedes recurrir al truco de utilizar footprints de búsqueda específicos, como "site:https://lookerstudio.google.com/ inurl:/reporting/", para encontrar informes específicos alojados directamente en Looker Studio. Este método puede ayudarte a descubrir joyas ocultas que no aparecen en las búsquedas tradicionales.
¿Existen alternativas a Looker Studio?
Sí, existen varias alternativas a Looker Studio para el análisis y visualización de datos. Looker Studio ha ganado popularidad por ser una herramienta robusta y gratuita, pero dependiendo de las necesidades específicas de cada usuario, otras opciones podrían ser más adecuadas.
PowerBI: Es el competidor directo de Looker Studio y una excelente alternativa, especialmente en entornos empresariales que ya utilizan otros productos de Microsoft. PowerBI ofrece una integración profunda con Excel y otros servicios de Microsoft, lo que puede ser un gran beneficio para las organizaciones que ya dependen de estos productos.
Tableau: Es otra herramienta líder en el campo del análisis y la visualización de datos. Aunque es una solución de pago, Tableau es conocido por su potencia, flexibilidad y la profundidad de sus capacidades analíticas. Es una opción popular entre empresas de todos los tamaños que buscan insights detallados a partir de sus datos.
Dashboards en WordPress: Para aquellos que prefieren una solución integrada dentro de su sitio web o plataforma WordPress, existen plugins como Graphina, que funciona con Elementor. Estos plugins permiten crear visualizaciones de datos directamente en el sitio web, aunque sus capacidades pueden ser más limitadas en comparación con soluciones dedicadas exclusivamente al análisis de datos.
Para proyectos que requieren trabajar con grandes volúmenes de datos en tiempo real, a menudo es recomendable optar por soluciones más personalizadas. Esto puede implicar desarrollar un dashboard a medida con conectores y gráficos propios, diseñados específicamente para satisfacer los requisitos únicos del proyecto.
Este enfoque permite una mayor flexibilidad y control sobre la presentación y el manejo de los datos, aunque conlleva mayores costos y complejidad en el desarrollo.
¿Qué puntos clave debe tener mi dashboard de Looker Studio para medir mis campañas?
Conexión con datos de Google Ads: Comienza conectando Looker Studio con tus campañas de Google Ads para acceder a datos en tiempo real.
Segmentación y análisis de audiencia: Utiliza filtros para segmentar audiencias y entender mejor sus necesidades y comportamientos.
Optimización de palabras clave: Analiza el rendimiento de tus palabras clave para ajustar tus pujas y mejorar la visibilidad.
Visualización de datos para decisiones estratégicas: Diseña dashboards que resalten las métricas clave, facilitando la toma de decisiones basadas en datos.
Conclusión
Google Looker Studio no es solo una herramienta de análisis; es un recurso estratégico que, si se utiliza correctamente, puede transformar tus campañas SEM.
Al integrar Looker Studio en tu estrategia de marketing en buscadores, no solo optimizarás tus campañas, sino que también mejorarás tus resultados de negocio de manera significativa.
¿Estás listo para llevar tus campañas SEM al siguiente nivel con Google Looker Studio? Comienza hoy a explorar el poder de la analítica avanzada y asegura el éxito de tus estrategias de marketing digital. ¡En agenciaSEM.eu somos expertos en Analítica WEB! Estamos presentes en las principales ciudades: Madrid, Barcelona, Valencia y otros muchos sitios.
Preguntas frecuentes sobre Looker Studio
¿Qué es y para qué sirve Google Looker Studio?
Looker Studio es una herramienta de visualización de datos y creación de informes, ofrecida gratuitamente por Google. Permite a los usuarios transformar datos de diversas fuentes en gráficos y dashboards interactivos, facilitando así el análisis y la comprensión de grandes volúmenes de información.
¿Qué es un conector Looker Studio?
Un conector en Looker Studio es un componente que facilita la conexión con diversas fuentes de datos externas, permitiendo la extracción y presentación de estos datos dentro de los informes de Looker Studio.
¿Cómo funciona Looker Studio?
Funciona como una plataforma para diseñar informes y dashboards personalizados que ayudan en el monitoreo y análisis visual de los datos de un negocio. Aunque la herramienta es gratuita, algunos conectores ofrecidos por partners pueden requerir un pago.
¿Qué es una fuente de datos?
Una fuente de datos en Looker Studio actúa como un repositorio donde se almacenan los datos extraídos mediante el conector. Estos datos se actualizan periódicamente para reflejar la información más reciente.
¿Cómo crear un Looker Studio?
Para iniciar, accede a la página principal de Looker Studio y selecciona la opción de crear un nuevo informe o un informe vacío. A continuación, conecta una fuente de datos y comienza a elaborar y personalizar tus gráficos.
¿Cómo Insertar Looker Studio en Google Sites?
Para incrustar un informe de Looker Studio en Google Sites, accede al modo de edición del informe, haz clic en la flecha junto al botón de compartir para ver más opciones, y selecciona "Insertar informe". Se te proporcionará un código para incrustar el informe en tu sitio.
¿Cómo descargar Looker Studio?
Para descargar un informe, haz clic en la flecha junto al botón de compartir, selecciona la opción de "Descargar informe" en el menú desplegable, y sigue las instrucciones para guardar el informe en tu dispositivo.
¿Cómo programar el envío de Looker Studio?
Puedes programar el envío automático de informes por correo electrónico a través de la opción "Programar envío por correo electrónico", accesible desde el menú desplegable al lado del botón de compartir. Esto permite compartir automáticamente tus informes con otros usuarios en intervalos programados.
Marta Baldó
Data & Analytics Manager
Empecemos a escalar tu negocio digital
Pasa de las palabras a los hechos
Cuéntanos tus necesidades y analizamos cómo ayudarte a alcanzar tus objetivos.
Nuestras certificaciones